Follow this tutorial if you have decided to use Outlook
You will then need to open outlook by typing outlook into the search bar and clicking on the first application.
Once clicked then this window below should show:
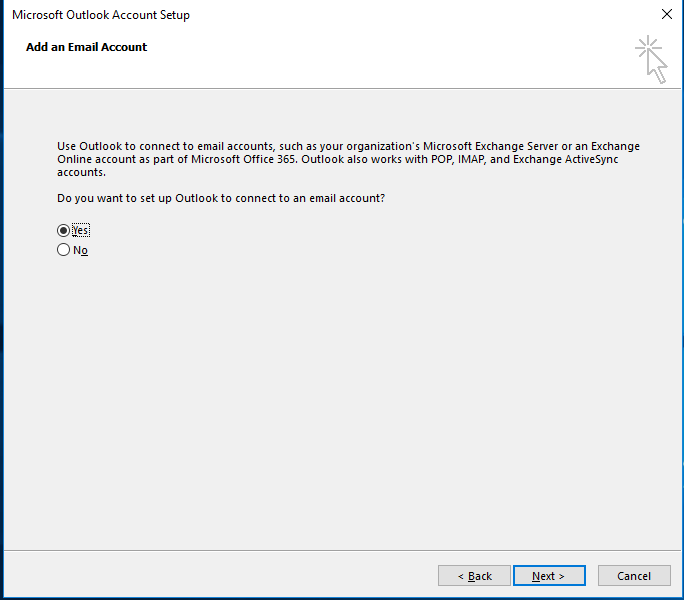
Click the yes tick box and then click next. This will then take you to the next window.
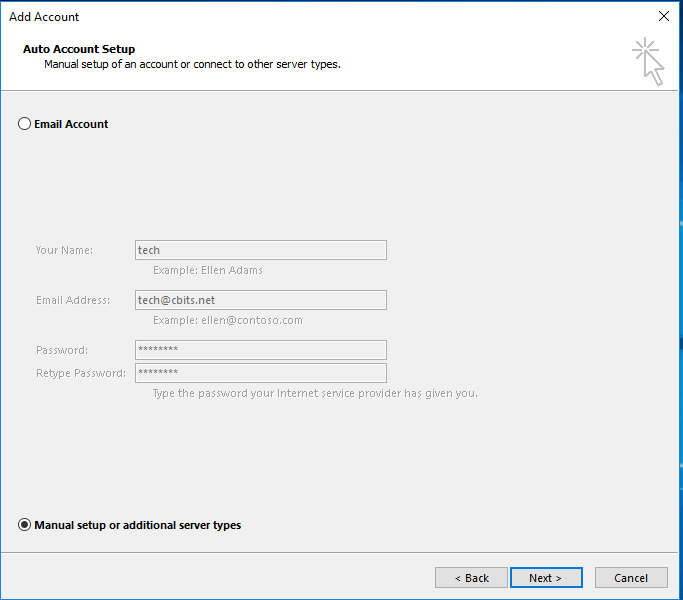
The first thing you want to do is enter your name in the “Your Name” text box and then the email address you are trying to set up in the “email address” box. Next you want to fill in both password boxes with the password of your email address. This saves time later on…
Once you have done that click the “manual setup or addition server types” and then click next.
Once you’ve done that you’ll be greeted with the window…
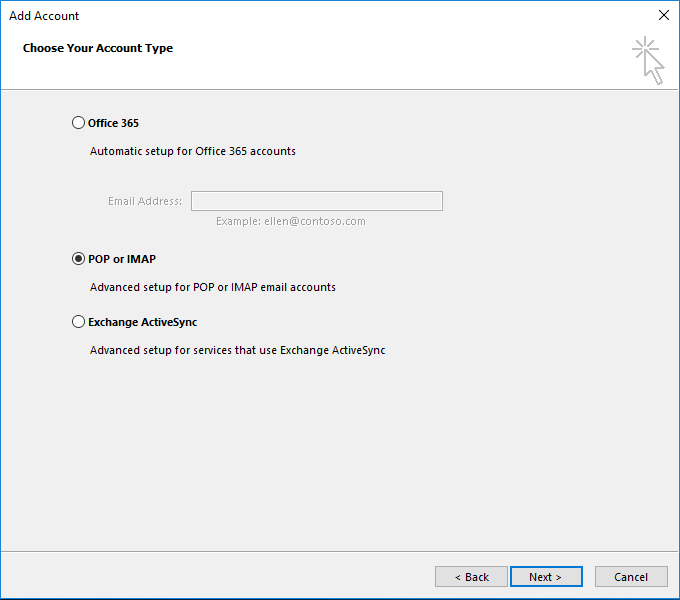
simply check the “POP or IMAP” button and then click next.
This will then bring up the last page which is the page that allows you to set up your account.
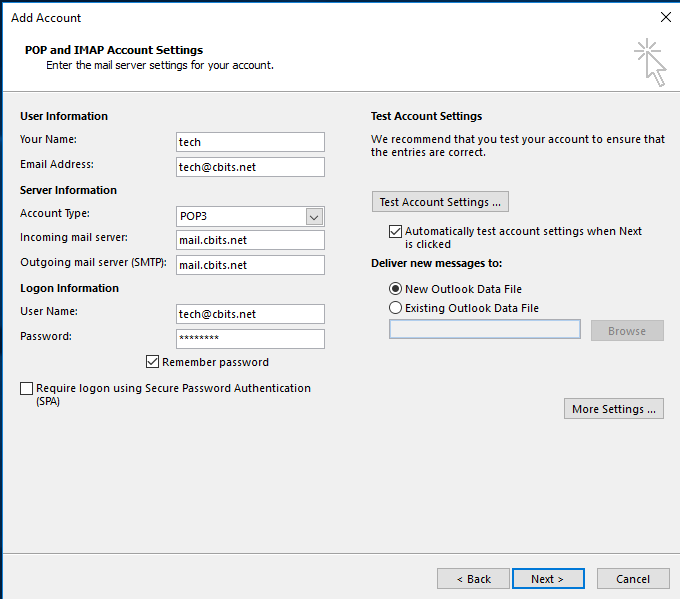
First you will want to enter your name in the designated box, for example ComputerBits Support
In the next box you will have to enter your email, in the example, i have used tech@cbits.net
Now for the server information, the first box labelled account type asks whether you want POP3 or IMAP, (IMAP is recommended).
The next is the incoming mail server, this should be mail.yourdomain (e.g. mail.bestcompany.co.uk).
Input the same server for the outgoing server.
Next you need to enter your logon information, the first box labeled username is your email address that you entered earlier.
The next is the password for the email address you are setting up.
Lastly, click next, and your email address is now set up.

